先日のiPad Air 2が発表されたイベントで一緒にアナウンスされたYosemite。合わせてServer.app 4.0もリリースされ、Mac miniもリニューアルされたのですが、それまであったMac mini serverモデルはラインナップから消えることとなりました。まぁ、サーバモデルと言ったって、Server.appがデフォルトで着いているかどうかの差でしかなかったので、必要な人はAppStoreから買ってくださいという事でしょうか。
当ブログでは過去にLion Server(Server.app 1.0)、Mountain Lion Server(Server.app 2.0)、Mavericks Server(Server.app 3.0)を使う上でのOS Xの基本構築を過去に上げてきましたが、Yosemite版となるServer.app 4.0を使うにあたってのOS X Yosemiteの基本設定をまとめてみました。
ハードウェアとしてはMac miniをサーバにする設定方法になっています。が、XserveやMac Proでもほぼ同様の設定で出来ます。クライアント機として使う設定ではないので、注意して下さい。
Yosemiteを新規でインストールにするときはこちらをご覧ください。
MarvericksからYosemiteへバージョンアップさせていく場合は、まずはOSをアップグレードしてからServer.app 4.0をApp Storeから購入します。OSは無料なのですが、Server.appは残念ながら無料ではありません。また、FCPX等はバージョンアップは無料で行われているのですが、Server.appはそうはなっておらず、そもそもが各バージョン毎買い直しというのが毎回不思議と思わせます (とは言えサーバアプリとしてみたら十分安いのですが) 。
まずは、MavericksからYosemiteへのアップデートを簡単ながらフォローします。
1. Mavericks上のApp StoreからYosemiteをダウンロード
2. そのままダイアログに従ってインストールを進める
3. リモートでアクセスしているとインストール後半からマシンが再起動するまで状況が見えないので、心配する部分もあるかと思いますが、グッと我慢して待ちます。
4. インストールが順調に進んで行くと、ログイン画面が表示されます。
5. Server.app 3.0は起動できないのでApp StoreからServer.app 4.0を購入し起動するとServer.app 3.0から4.0に内容が引き継がれます。
以上で、Yosemiteがお使いの環境にインストールされたかと思います。アップデートの場合でも一部設定が変更されデフォルトに戻る事もあるので、一通りの項目は見直します。
また、ネットワークの設定に関しては基本的な設定が出来ることとします。
では、具体的にOS X Yosemiteの設定を見ていきましょう。
1. リモートデスクトップの機能を有効にする
形はクライアントマシンですが、サーバとして使うので常時モニタを繋げる必要はありません。外部入力モニタを持っていない場合(ノート型しか持っていない、古いiMacを使っているなど)でも設定する方法はあります。
買ってきたばかりのマシンはDHCPが有効になっています。ご自宅の環境が静的IPで使っているなら、一度DHCPにして、サーバ機と同じネットワーク環境下に入れてください。そうすると、同じネットワーク上にサーバ機が見えてきます。画面共有ボタンが出ているので、それをクリックしユーザ名を空欄で、パスワードにシリアル番号を入力するとサーバ機の中が(向こうのデスクトップが)見えます。
その後、必要に応じてMac mini Serverを静的IPで使うならネットワークを設定し、「適用」するとリモートの画面から見えなくなりますが、クライアント機をDHCPから同じセグメント内に戻して再度つなぎ直せば、見えるようになっているかと思います。
設定さえ出来れば、必要な時にリモート越しに覗けばいいだけです。
詳しくはAppleのサポートページ OS X Server:リモートサーバを設定する に詳細が出ているのでご覧下さい。
Apple Remote Desktopを持っていなくても、”リモートマネジメント / 画面共有” を使ってアクセス出来るので心配いりません。
システム環境設定 > 共有 > リモートマネージメント
のチェックボックスをチェックして下さい。
リモートでアクセス出来るユーザも限定しましょう。
「次のユーザのみ」の「+」ボタンから利用出来るユーザを登録します。
ユーザがコントロール出来る内容も制御出来るので、オプションから必要な項目をチェックします。この時、”制御” にチェックを入れないとリモート越しに操作出来なくなりますので、最低限 ”制御” はチェックを入れましょう。
Windows、Linuxからアクセスしたい場合、「コンピュータ設定…」からVNCをチェックしてパスワードを入力ましょう。
同じ共有内にに「画面共有」があります。こちらは、VNCクライアント(ビューワー)を使ってアクセスすることしか出来ません。”リモートマネージメント” にチェックを入れている場合は、”画面共有”は選択出来ません。
クライアント側のMacからアクセスする場合、 Finderメニューの移動 > サーバへ接続… から「vnc://サーバアドレス」と打ち込むとサーバにアクセス出来ます。
これで、モニタレス環境のマシンでもリモート越しに見えるので問題なく作業が出来ます。
HDMI入力が出来るTVをお持ちでしたら、Mac miniの出力をHDMIを通してTVに出すことでモニタ代わりに使うことも可能です。
2. Bluetoothをオフにしよう。
モニタが繋がってないという事は、予期せぬ事が起きても気付きにくい事になります。ソフトウェア的な問題であれば防ぎにくい事もありますが、物理的問題から来るトラブルは未然その可能性を塞いでおけば、つまらないトラブルを減らす事に繋がります。Bluetooth対応のデバイスに反応してしまわない様に、機能を止めましょう。特にマウスに反応すると、知らぬ間に色々ボタンを押される事になってしまいます。
3. キーボード、マウスを外す
2と同じ理由です。あえてキーボードを繋げる必要はありません。マウスも同様です。スペースの節約にもなりますし、万が一キーボードに物が落ちるなどしてキーボード操作が行われてしまったら…あまりないケースかもしれませんが、想定出来ない事ではありませんね。
また、キーボード、マウスが接続されていないとをそれを感知してBluetooth設定アシスタントが初期状態のままだと立ち上がってきますが、あえて外しているので設定アシスタントも立ち上がらないようにチェックを外します。Bluutoothの「詳細設定…」から設定して下さい。
4. 使わないネットワークは切る。
有線LANにぶら下げるだけなら無線LANを、無線LANにぶら下げるだけなら有線LANのサービスを切りましょう。使ってないポートから侵入されるのを防ぐ意味でも大事なことです。
FireWireやBluetooth PANは下の歯車アイコンから「サービスを無効にする」を選ぶと停止させることが出来ます。
5. Apple Remoteを切る。
AppleTVにも付属されているリモコンApple Remoteがありますが、デフォルトだとこれに反応してしまいます。
ボリューム調節だけでなく、ボタンによってはiTunesを起動させてしまいます。
ボリュームといえども、勝手にはいじられたくありません(後述9のサウンドの設定の理由もあって)。
システム環境設定 > セキュリティとプライバシー > 詳細…
の「リモートコントロール赤外線レシーバーを無効にする」をチェックしてください。これで、Apple Remoteが反応しなくなります。
6. ファイアウォールを「入」にする
外部にサービスを提供するサーバですから、ファイアウォールは動かしておいたほうが良いでしょう。どのサービスを登録するかは、サーバをどのように使うか?と関連してきます。同じシステム環境設定の「共有」パネルで設定した項目は、自動的に登録されます。
7. スクリーンセーバのオフ
モニタは繋げないので、スクリーンセーバを動かす必要がありません。
むしろ、わずかとは言え、CPUに対して余計な負荷をかけないためにも(他の重要な機能に少しでもパワーを割り当てるためにも)、スクリーンセーバは停止させましょう。
8. 省電力設定
普通にデスクトップ機として使うなら、省電力設定は行うと思いますが(一部のプロの使い方をしないかぎりは)、サーバではいつ、どのユーザにアクセスされるかわかりません。アクセスした時にスリープからの復旧を待っていては、レスポンスの悪いサーバとなってしまいます。省電力設定をオフにするだけでなく、HDDのスリープも同様に解除しておきましょう。
また、万が一停電してしまった時に、外出していた場合でも自動的に復旧してほしいものです。システム環境設定 > 省エネルギー 内に「停電後に自動的に起動」という項目があるので、チェックを入れておきましょう。
9. Dock周りの設定
リモートでアクセスした時、Quartzに負荷をかける様な処理が入るとリモートの反応が悪いことが時々起きます。
やはり、ここでもクライアント機ではないため、不必要なエフェクトは停止させたい所です。
システム環境設定 > Dock から拡大機能をオフにして、更にウィンドウをしまう時のエフェクトを”スケールエフェクト”にしましょう。
10. サウンドの設定
サウンドをOnにする事は意味がなさそうに思いますが、万が一何かの影響で突然再起動がかかることがあるかもしれません。モニタを繋いでいないので、再起動がかかる瞬間を知ることは出来ません。サウンドがOnになっていれば、Macの起動音を聞いて気づく可能性もあります。サウンドエフェクトで選ぶ音の種類も自分が気づきやすい音を選んでください。たまたま、近くにいた時に何かメッセージを出した時、気づきやすい音の方が都合がいいものです。僕は、音が高めで気づきやすい「Glass」を選んでいます。
11. ワークグループマネージャのインストール
Mountain LionからServer Admin Toolsは無くなりましたが、Workgroup Managerは残っていました。Workgroup Managerは、ユーザ設定が細かく設定できる領域が多かったのですが、Yosemiteに対応したWorkgroup Managerはリリースされていません。Mavericksに対応したWorkgroup Managerが、Yosemite上でも動きますが、Appleは互換性が無いことをアナウンスしています。
Note: Workgroup Manager and previous versions of Server app are not compatible with Yosemite.
12. App Storeのアカウント登録
10.8 Mountain Lion からOS等ソフトウェアアップデートは、App Store越しに行われるようになっています。アップデートの案内を受け取るのもApp Storeからになります。インストール後はApp Storeのアカウントは有効にしておきましょう。
13. 通知センターの設定
システム環境設定にある「通知」の中の各項目の通知設定は「なし」にしましょう。スクリーンセーバー同様余計なサービスを切ることは意味があります。ただし、Server.appに関しては通知設定を「バナー」にしています。普段リモート越しにウィンドウを見るわけではありませんが、だからこそ覗いたときに何か起きていれば表示しておいてほしいからです。
14. ダウンロードしたアプリケーションの動作設定
「セキュリティとプライバシー」から、ダウンロードしたアプリケーションの動作を設定します。Mac App Storeから購入したもののみとするか?全てを対象とするか?サーバ上で何を動かす予定があるかで判断してください。WordpressなどのApacheを使って動かすツールなどは、この設定の対象に入っていないようです。
15. UIの変更
サーバーOSは無くなり、その機能はServer.app化してしまったとはいえ、そこはやはりServer OSとして扱いたいのが心情です。そこで、かつてのServer OSの様に見た目を少しServer OSっぽくしておきます。システム環境設定の「一般」からアピアランスを「グラファイト」、強調表示色も「グラファイト」に変更してください。また、壁紙はServer用の壁紙が今まではありましたが、もうServer用の壁紙はありません。何でもいいと言えば何でもいいのですが、ここは灰色系の無地の色を壁紙にしておきましょう(好きな色で構いませんが)。さらにYosemiteから追加された「メニューバーとDockを暗くする」も好みに応じて決めてください。
グラフィックスに余計な負担をかけないためにも「使用可能な場合はLCDで滑らかな文字を使用」のチェックは外しましょう。
以上が最低限Mac miniをサーバ運用したい時の設定です。Xserve、Mac Proでも同様の設定と思ってください。
後は、使いたいサービスをServer.appで設定したり、アプリケーションをインストールしたりして、自分のサーバとして色々構築して楽しいサーバライフを送りましょう!
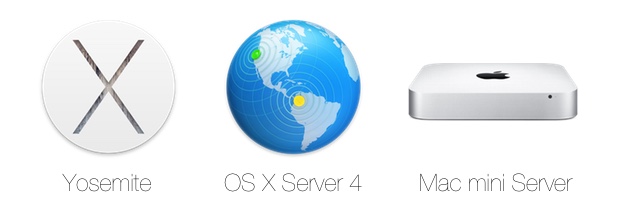
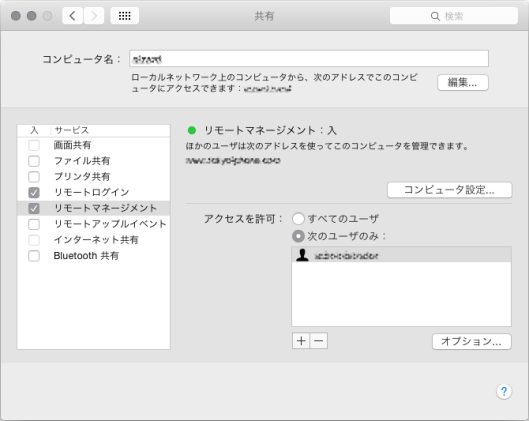
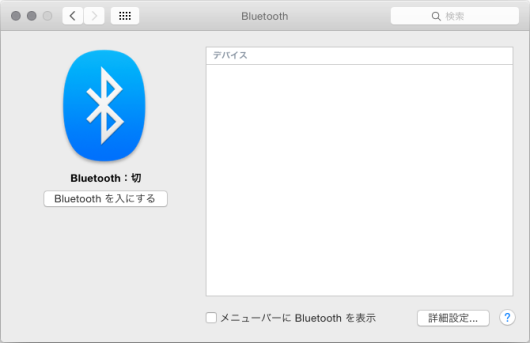
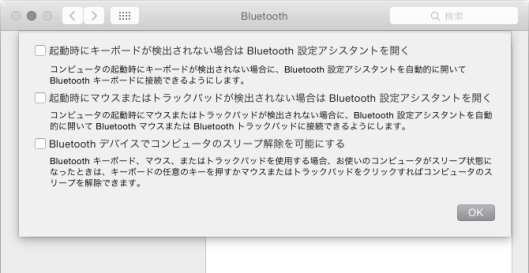
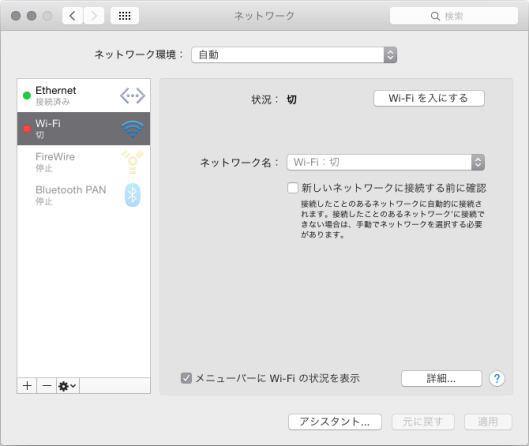
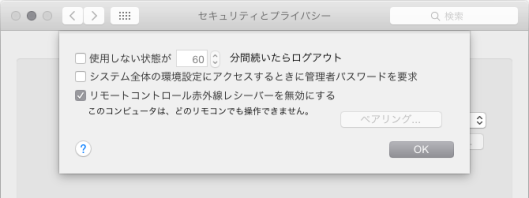
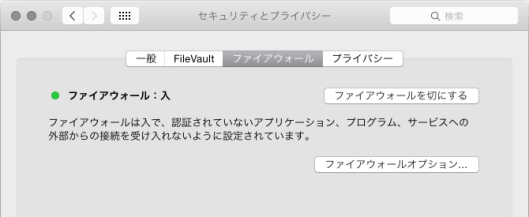

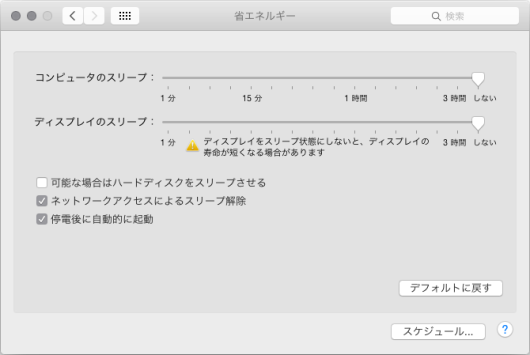
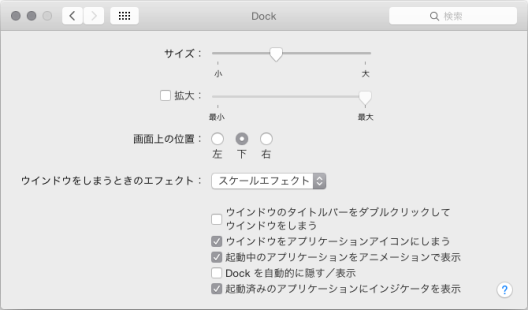
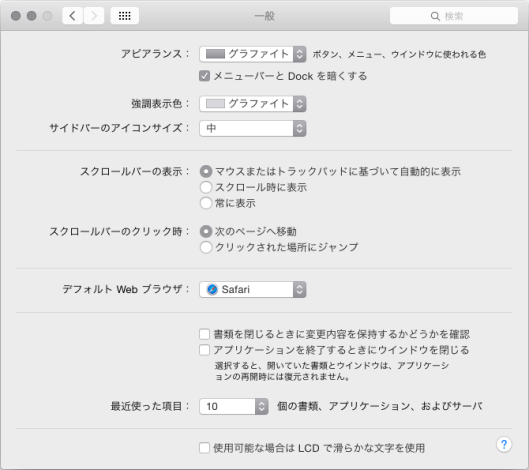
Server.app をインストールすると、/etc/apache2/httpd.conf は無効になり、
/Library/Server/web/config/apache2/httpd_server_app.conf をシステムは参照することになるようです。ですので、webページの作成を個人のアカウント毎に行う場合は、こちらの内容を書き変える必要があります。
いいねいいね