
Lion Server、Mountain Lion Serverの基本構築を過去に上げてきましたが、Mavericks版となるMac mini Server (OS X Server 3.0) の基本構築をまとめてみました。Mountain Lion Server(OS X Server 2) の時は差分をまとめる形でしたが、今回は、重複しているであろう部分も含めてまとめ直しました。
あくまでも、Mac mini Serverとしての使い方を対象とした設定でクライアント機として使う設定ではありません。
Mavericksのインストールについてはこちらをご覧ください。
また、ネットワークの設定に関しては基本的な設定が出来ることとします。
1. リモートデスクトップの機能を有効にする
形はクライアントマシンですが、サーバとして使うので常時モニタを繋げる必要はありません。とはいえ、外部入力モニタを持っていない場合(ノート型しか持っていない、古いiMacを使っているなど)でも設定する方法はあります。では、購入直後をどうすればいいのか?
買ってきたばかりのマシンはDHCPが有効になっています。ご自宅の環境が静的IPで使っているなら、一度DHCPにして、サーバ機と同じネットワーク環境下に入れてください。そうすると、同じネットワーク上にサーバ機が見えてきます。画面共有ボタンが出ているので、それをクリックしユーザ名を空欄で、パスワードにシリアル番号を入力するとサーバ機の中が(向こうのデスクトップが)見えます。
その後、必要に応じてMac mini Serverを静的IPで使うならネットワークを設定し、「適用」するとリモートの画面から見えなくなりますが、クライアント機をDHCPから同じセグメント内に戻して再度つなぎ直せば、見えるようになっているかと思います。
設定さえ出来れば、必要な時にリモート越しに覗けばいいだけです。
詳しくはAppleのサポートページ “OS X Server:リモートサーバを設定する” に詳細が出ているのでご覧下さい。
Apple Remote Desktopを持っていなくても、”リモートマネジメント / 画面共有” を使ってアクセス出来るので心配いりません。
システム環境設定 > 共有 > リモートマネージメント
のチェックボックスをチェックして下さい。
リモートでアクセス出来るユーザも限定しましょう。
「次のユーザのみ」の「+」ボタンから利用出来るユーザを登録します。
ユーザがコントロール出来る内容も制御出来るので、オプションから必要な項目をチェックします。この時、”制御” にチェックを入れないとリモート越しに操作出来なくなりますので、最低限 ”制御” はチェックを入れましょう。
Windows、Linuxからアクセスしたい場合、「コンピュータ設定…」からVNCをチェックしてパスワードを入力ましょう。
同じ共有内にに「画面共有」があります。こちらは、VNCクライアント(ビューワー)を使ってアクセスすることしか出来ません。”リモートマネージメント” にチェックを入れている場合は、”画面共有”は選択出来ません。
クライアント側のMacからアクセスする場合、 Finderメニューの移動 > サーバへ接続… から「vnc://サーバアドレス」と打ち込むとサーバにアクセス出来ます。
これで、モニタレス環境のマシンでもリモート越しに見えるので問題なく作業が出来ます。
HDMI入力が出来るTVをお持ちでしたら、Mac miniの出力をHDMIを通してTVに出すことでモニタ代わりに使うことも可能です。
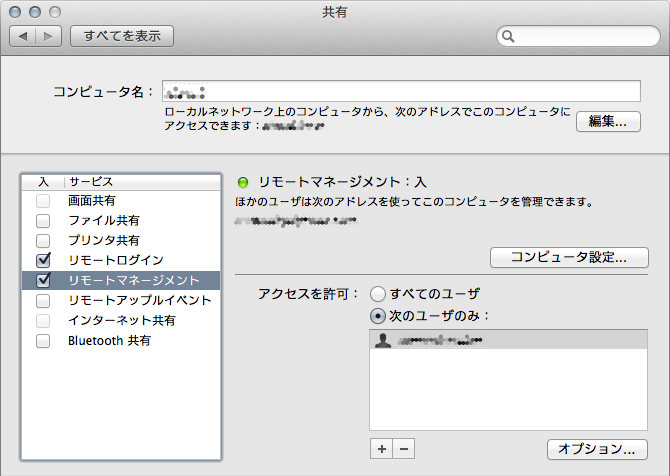



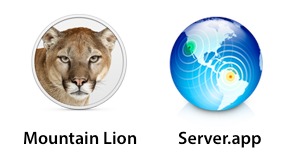 ちょうど1年前に
ちょうど1年前に