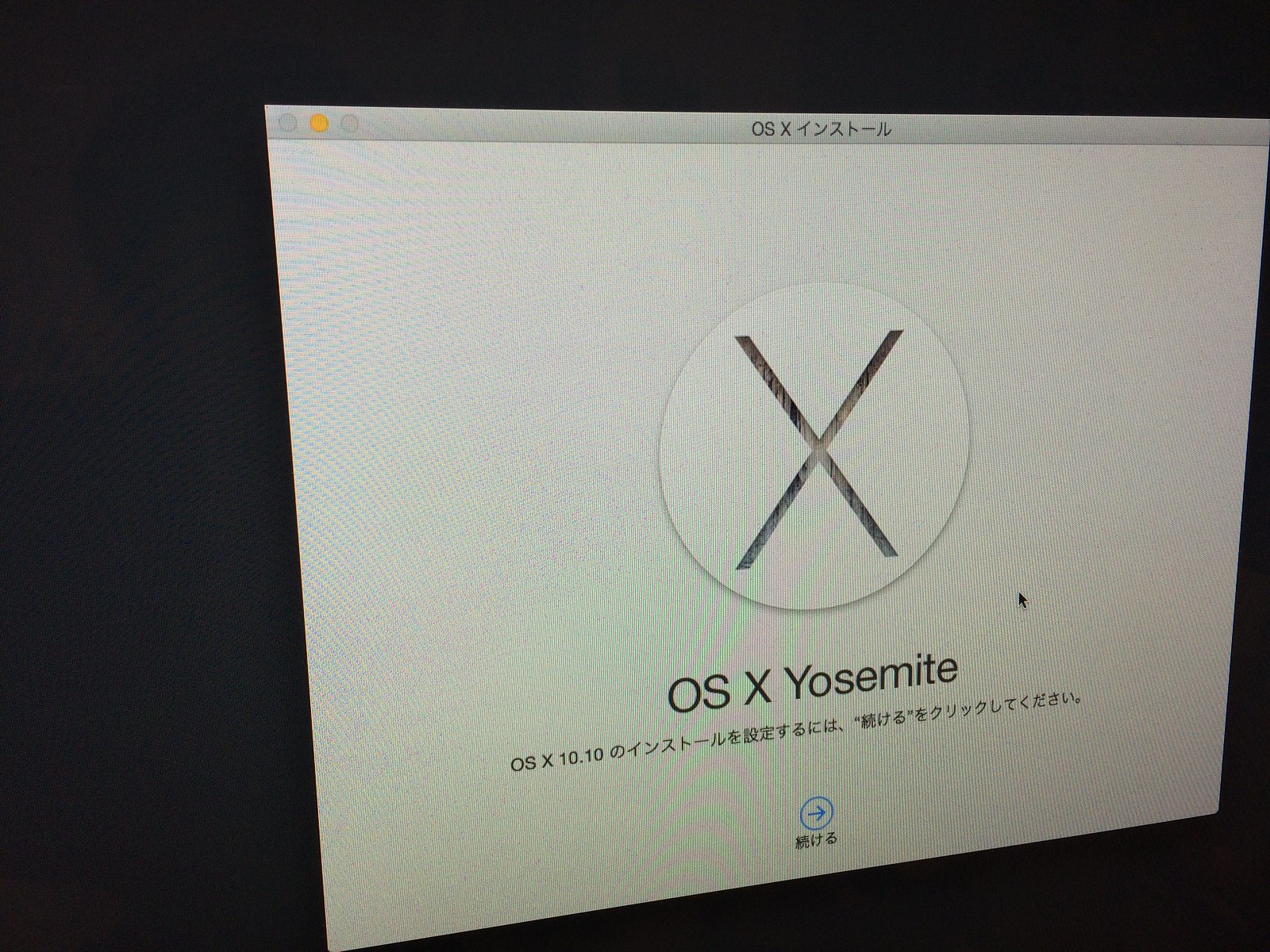
OS X El Capitanのインストールメディア作成はこちらをご覧ください (OS X El Capitan インストールとUSB/DVDインストールメディア作成)。
先日の10/16(日本時間17日am2:00)からのApple Special Eventを得てリリースされたOS X Yosemite。OS Xとしては11個目のメジャーリリースです。もはやOSは買うものであり、インストールメディア(Flopy / CD / DVD / USB)が存在していた事を忘れる様な気がしてきますが(Macの世界においてはですが)、今回のYosemiteもApp Storeからのみの無料で入手となります。OS X Yosemite対応マシンは以下になっています。
・iMac(Mid 2007以降)
・MacBook(Late 2008アルミニウム製、またはEarly 2009以降)
・MacBook Pro(Mid/Late 2007以降)
・MacBook Air(Late 2008以降)
・Mac mini(Early 2009以降)
・Mac Pro(Early 2008以降)
・Xserve(Early 2009)
嬉しいですね。まだ、Xserveが動作対象リストに入っています。最後のXserveがリリースされてから5年(販売終了からは3年半程)が経つのに…。
毎回、新しいOSが出る度にマシンのメンテナンスも兼ねて、クリーンインストールをするようにしており、その都度インストールディスクをなんとか作成してきました。
createinstallmediaコマンドを使えば、USBメモリ等を使ってインストールメディアを作る方法もあります。Mavericksの時と同じですが、Apple Suuport Pageにも詳細出ており、以下のコマンドをターミナルで打ちます。
$ sudo /Applications/Install\ OS\ X\ Mavericks.app/Contents/Resources/createinstallmedia –volume /Volumes/MyVolume –applicationpath /Applications/Install\ OS\ X\ Mavericks.app
(USBメモリのボリューム名をMyVolumeとしています)
あえて、DVDを使ったインストールディスクを作成する方がコスト的に安い事もあり毎回DVDインストールディスクを作成しています。
今回もMavericks同様メディア作成を行ったので、その手順を紹介します。
A. OS X Yosemiteのインストールディスクの作成
1. Mac App StoreでYosemiteのダウンロード
なにはともあれ、これが無いと始まりません。ダウンロードのみで先には進めないでください。ダウンロードしたファイルは、アプリケーションフォルダ内に「OS X Yosemite インストール」というアプリケーションが出来ていると思います。2. 隠しファイルを操作する必要があるため、コマンドプロンプトで
$ defaults write com.apple.finder AppleShowAllFiles TRUE
$ killall Finder
を入力します。3. OS X Yosemite インストール.appで右クリックして “パッケージの内容を表示” をクリックします。
4. Contents > SharedSupport > InstallESD.dmg をダブルクリックしてマウントします。
5. 隠しファイルとなっていた(薄く表示されているはず)BaseSystem.dmg を右クリックしてディスクユーティリティで開きます。
6. ディスクユーティリティでBaseSystem.dmgを選んで”ディスク作成”でDVDに焼きます。
7. OS X Base Systemというインストールディスクが出来ます(容量1.25GB程)。
2. OS X Yosemiteのインストール
8. システム環境設定 > 起動ディスクでOS X Base Systemを選んで再起動。少し時間がかかりますがインストールディスクからマシンが立ち上がります。9. 自宅のネットワーク内を固定IPで運用している場合は以下を実行。そうでなければ 10 へ。
9-1. ユーティリティ > ターミナルを起動。9-2, 9-3を入力し実行します。
9-2. # networksetup -setmanual “ネットワーク名(Ethernetなど適当でよい)” IPアドレス ネットマスク ルーター
9-3. # networksetup -setdnsservers “上記でつけたネットワーク名” dnsサーバアドレス10. ディスクユーティリティでHDDをフォーマットします。
11. 終わったらディスクユーティリティを終了し、”OS X を再インストール” を選んでインストールを進めます。
12. App StoreのID入力画面が出るので入力しないと先に進めれません。
13. 入力後追加コンポーネントがダウンロードされます。
14. ダウンロードが終わるとインストールが勝手に進みます。
15. インストール完了後、OS Xをセットアップします。
以上でOS X Yosemiteのインストールディスク作成とそこからのインストールは完了です。後は、iCloudの設定をし直して、Safariのブックマークを戻したり、必要なアプリを再インストールしたり(App Storeからのダウンロードだったり)となります。

ありがとうございました!
この方法で解決することができました!
いいねいいね
ありがとうございます
ずっと困っていたYosemite インストールDVDの作り方を探しておりました_(._.)_
試してみました
しかし、MacBook Pro (10.6)は、このやり方でつくったインストールDVDでは、
動しないことがわかりました。
そういえば、起動DVDが純正で付属していた頃から、
デスクトップとラップトップの起動DVDにはこのような差異がありました。
たわけたことに、今度は不可視ファイルの戻しかたがわかりません。
> 2. 隠しファイルを操作する必要があるため、コマンドプロンプトで
> $ defaults write com.apple.finder AppleShowAllFiles TRUE
> $ killall Finder
上記の文鳥中の、このくだりで指示された操作です。
ご教示いただければ、感謝です どうぞよろしくお願いいたします。
いいねいいね
「ターミナル」の操作に全く不慣れなくせに,軽々しく手を出した私が悪いと承知しています
ただ,上記の操作で「隠しファイル」が表示されたままとなり,直す方法がわからず困っています
本業が多忙なため,今から「ターミナル」の操作に習熟する余裕もありません
どなたか上記の,隠しファイルを表示する,という操作の
リカバリー方法をご教示いただけないでしょうか
よろしくお願いいたします
いいねいいね
すみません、お返事遅くなりました。
元に戻す方法ですが、
> $ defaults write com.apple.finder AppleShowAllFiles FALSE
> $ killall Finder
で戻らないでしょうか。
試してみてください。
いいねいいね
おかげさまで,解決しました
お手数をおかけしましたが,大変ありがとうございました_(._.)_
いいねいいね